This tutorial is about giving the sepia look effect to your photographs in Adobe Photoshop. There are various ways to give this effect and I hope I am telling you about the technique you didn’t know before. Lets start the tutorial.
Source Image

Final Image

Step 1
First open your image in Photoshop. I am using the stock image of Little Mermaid Ariel from Deviantart. Now make the new adjustment layer with following settings.
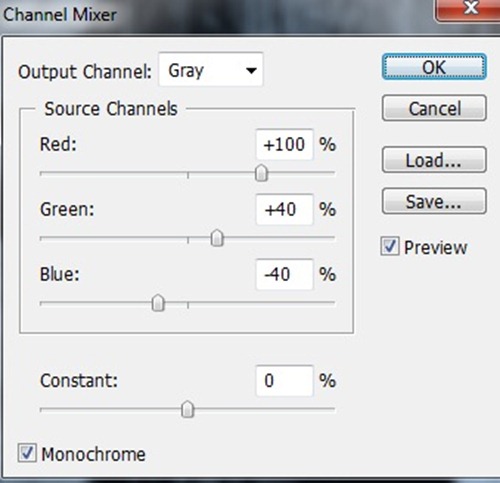
Now your photograph will look something like this.

Now flattern the image and open the color balance box and fill it with the following settings.
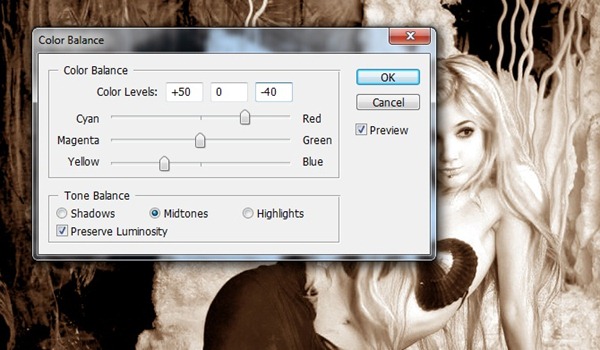
Now create a duplicate image of the background image and make it blur by clicking on Filters> Blur > Gaussian Blur. Use the radius 5.5.
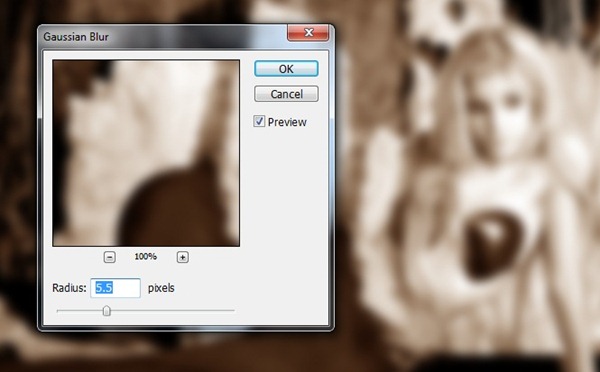
Now set the layer style as shown in screenshot below.
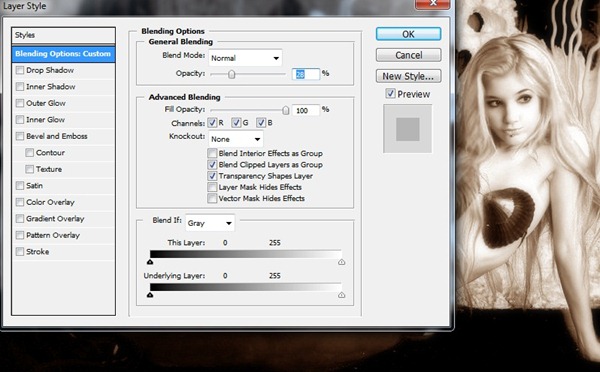
Now Flattern the image and your sepia effect look is ready.



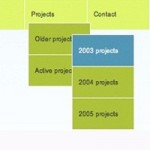
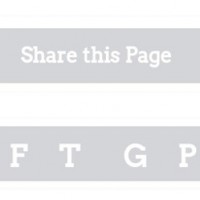



[…] How To Create Sepia Effect in Photoshop […]
Really a great work and a lovely model if you ask me. I like sephia pictures.
This is simple & very coool. Thanks for the post
[…] How To Create Sepia Effect in Photoshop […]
[…] How To Create Sepia Effect in Photoshop […]
[…] How To Create Sepia Effect in Photoshop […]
I do like a clear set of instructions, I used the sepia effect to make some funky social media icons. I look forward to keeping up with your emails too..
[…] How To Create Sepia Effect in Photoshop […]
[…] Posts How To Style Background in CSS35 High Quality Free Vector Icon SetsHow To Create Sepia Effect in Photoshop30 Brilliant Vector Icon Design Tutorials10 Excellent Tutorials To Help You Create Your Own iPhone […]
[…] stylishwebdesigner.com […]
Need to talk about the front to be in sepia and then turn into a store…in color. Please call…